VMware Workstation – коммерческий инструмент для запуска нескольких операционных систем на одной физической машине под управлением Windows или Linux. При этом ОС могут функционировать одновременно и независимо друг от друга – в изолированных средах. Приложение эффективно распределяет выделенные аппаратные ресурсы между гостевыми операционными системами, умеет взаимодействовать с сетевыми адаптерами, позволяет обмениваться файлами между разными платформами. С ним вы сможете без вреда для компьютера тестировать приложения, сборки операционных систем, создать виртуальную копию старого ПК. Бесплатно скачать VMware Workstation с ключом и на русском языке для Windows 7, 10, 11 x32 / x64 бит можно ниже.
В архивах находятся генераторы ключей. Кроме того в архиве с 15-ой версией есть файл “Процедура лечения и русификации.txt” с инструкцией по установке и русификации. Пароль на архивы – 12345.
Скачать VMware Workstation 17 Pro + VMware 17 Player (Eng)
Скачать VMware Workstation 15 Pro (Eng+Rus)
Возможности программы
Утилита предназначена для создания неограниченного числа виртуальных машин с разными операционными системами. Она поддерживает разные версии Windows, дистрибутивы Linux (Mint, Ubuntu), FreeBSD, их одновременный запуск в основной операционной системе без переразбивки её накопителя. В качестве хранилища приложение использует свободную область на разделе.
Workstation применяют для запуска Windows-приложений в Linux и наоборот, их тестирования, проведения экспериментов, проверки вредоносного ПО, сборок операционных систем без риска навредить данным.
Благодаря взаимодействию с сетевым адаптером сможете выходить в интернет, запускать клиент-серверные программы, разворачивать серверы, администрировать их удалённо. Продвинутые пользователи оценят преимущества формирования виртуальных локальных сетей.
Программа полностью совместима с Windows 11, оптимизирована под управление интерфейсом Metro на устройствах с сенсорным дисплеем, поддерживает множественные касания. За 20+ лет трудов разработчик оптимизировал алгоритмы взаимодействия с ресурсами видеокарты. Улучшенный графический драйвер ускоряет рендеринг в требовательных приложениях, например, САПР, редакторах или средствах для рендеринга. Для Linux работает с предустановленной OpenGL из коробки – вам не придётся выполнять дополнительные манипуляции для внедрения этой спецификации.
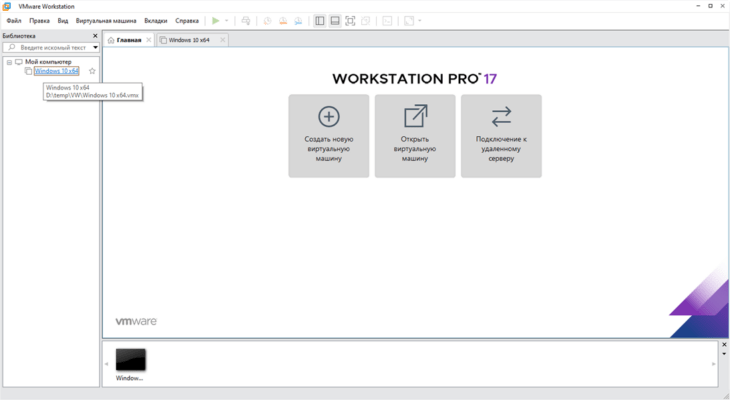
Каждая виртуальная машина (ВМ) может быть защищена паролем, включая облачные – расположенные на арендованных мощностях. К ним можно подключать USB-устройства вроде принтеров или внешних накопителей. Сервис WSX, созданный на платформе HTML5, поможет управлять виртуальными машинами через браузер с любого устройства, включая смартфоны и планшеты на любой операционной системе: Android, iOS, Mac OS.
Облачная инфраструктура VMware vSphere поможет скачать образ ВМ на локальный компьютер. Вложенная виртуализация благодаря возможностям VT-x/EPT процессов Intel и V/RVI на устройствах от AMD увеличивает производительность 64-разрядных приложений.
В VW есть инструменты для освобождения памяти путём оптимизации хранения файлов, реализовано мгновенное переключение между виртуальными машинами, улучшена безопасность. Профессионалов порадуют появившиеся в последней версии функции управления командами WMRUN и импорта/экспорта ВМ.
Мастер сканирования VMware обнаружит все виртуальные машины на компьютере или в указанных местах и импортирует их в программу.
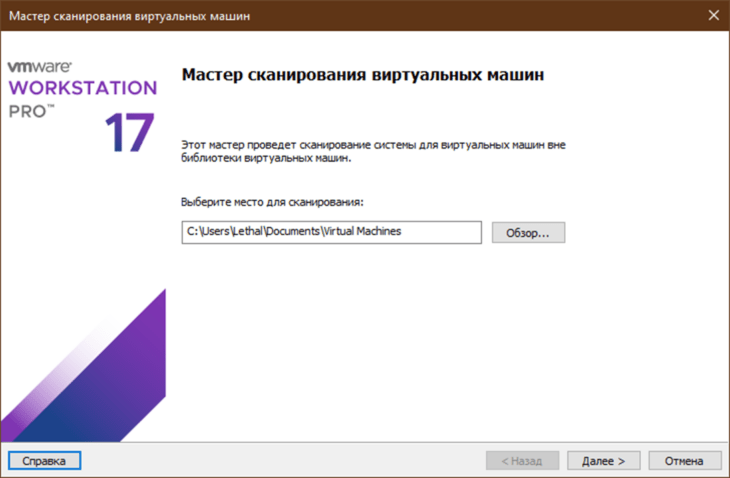
Приложение автоматически запустит указанные ВМ в момент старта хоста, сделает их резервные копии, сохранит состояние, позволяет управлять питанием, захватывать информацию с устройств ввода.
Сферы применения
VMware Workstation рассчитана на коммерческую эксплуатацию в разных сферах:
- Компьютерные классы – изучения виртуализации, работа с различными операционными системами.
- Разработка, развёртывание, тестирование кроссплатформенного программного обеспечения.
- Моделирование локальных сетей в образовательных целях или при проведении экспериментов.
- Изолирование корпоративных рабочих сред от оборудования – сотрудники смогут работать в своём пространстве (аккаунте) из любого компьютера, включая домашний ПК или ноутбук.
- Безопасная работа в интернете, с потенциально опасным программным обеспечением.
- Проведение экспериментов с приложениями, операционными системами, развёртывание серверов.
Ещё программа будет полезной на компьютере, где работают / развлекаются дети. Во-первых, они не навредят основной системе, во-вторых, гостевую ОС можно настроить нужным образом при помощи программ для родительского контроля без ущерба для собственного комфорта.
Скачать VMware Workstation 17 Pro + VMware 17 Player (Eng)
Скачать VMware Workstation 15 Pro (Eng+Rus)
Vmware Workstation Player
VMware Workstation Player – бесплатный для некоммерческой эксплуатации инструмент для запуска портативных операционных систем, создания, тестирования загрузочных дисков. Разница между Workstation и Player в плане функциональности небольшая, настройки почти идентичные, но во второй программе, например, нет поддержки сетевых функций. Зато Player умеет создавать образы ВМ. Подходит для разработчиков, инженеров, системных администраторов.
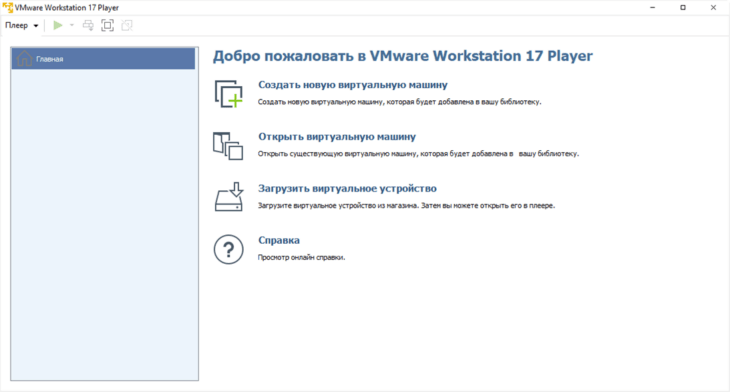
Скачать VMware Workstation 17 Pro + VMware 17 Player (Eng)
Скачать VMware Workstation 15 Pro (Eng+Rus)
Преимущества и недостатки
Плюсы:
- Функция удалённого управления.
- Поддержка сетевых устройств, выхода в интернет.
- Создание виртуальной компьютерной сети.
- Управление объёмом выделенных аппаратных ресурсов.
- Автоматический запуск виртуальных машин.
Минусы:
- Интерфейс официально не переведён на русский язык.
- Не работает с видеокартами без поддержки VT-d.
- Коммерческое приложение – за использование придётся платить (у нас можно бесплатно скачать взломанную версию).
Как установить ПО
В архивах находятся генераторы ключей. Кроме того в архиве с 15-ой версией есть файл “Процедура лечения и русификации.txt” с инструкцией по установке и русификации. Пароль на архивы – 12345.
Загрузите инсталлятор по прямой ссылке (необязательно через торрент, файл занимает до 1ГБ, поэтому загружается довольно быстро). Распакуйте архив, запустите и установите нужную версию программы. Сгенерируйте ключ и активируйте программу. Если появится уведомление, что нужно перезапустить Windows, сделайте это, затем снова запустите установщик. Нажмите «Next», примите условия лицензионного соглашения.
Скачать VMware Workstation 17 Pro + VMware 17 Player (Eng)
Скачать VMware Workstation 15 Pro (Eng+Rus)
Старые версии можете загрузить по ссылке.
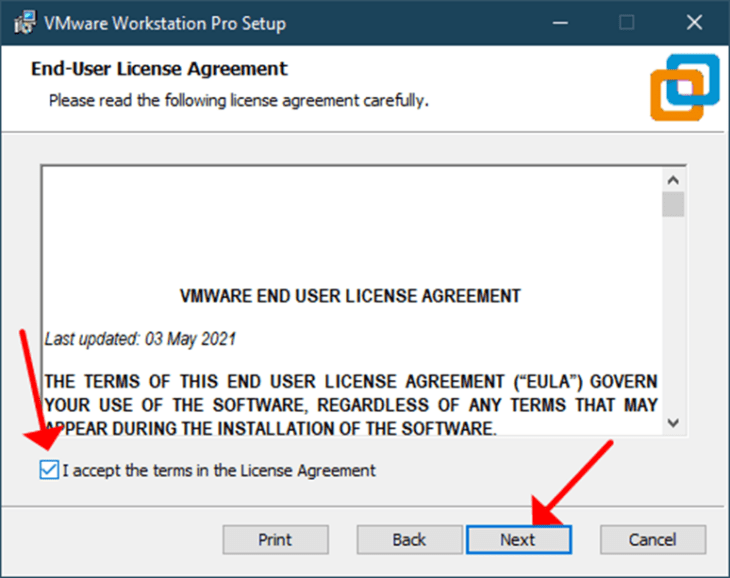
При необходимости поменяйте папку для установки, дальше можете отказаться (снимите флажки) от проверки обновлений при запуске приложения (Check for…) и участия в программе улучшения продукта.
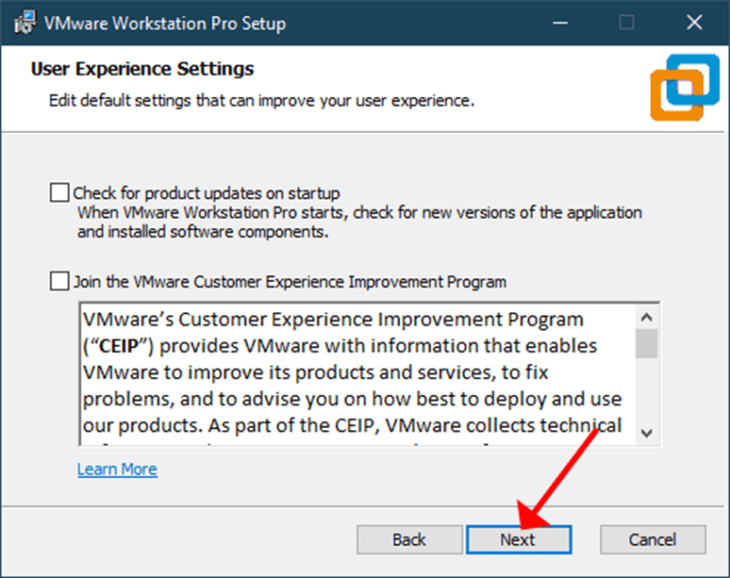
Укажите, где нужно создать ярлыки и сохраните изменения.
Ключ активации и русификатор встроены в установщик, поэтому на ПК появится Pro-версия VMware Workstation на русском языке.
Системные требования
Приложение запускается на компьютерах, соответствующих следующим требованиям:
- Процессор: 64-разрядный, выпущенный в 2011 году или позже с частотой от 1,3 МГц.
- 2 ГБ оперативной памяти.
- Windows 8 – 11 или Server 2012 – 2019.
Подробнее с требованиями можете ознакомиться, посетив официальный сайт Workstation.
Русификация
Программа устанавливается с русскоязычным интерфейсом, и поменять её язык без переустановки нельзя.
Как пользоваться VMware Workstation
Ниже приведена подробная инструкция по эксплуатации приложения для начинающих пользователей без работы с удалёнными серверами.
Как создать новую ВМ
Создание и настройка виртуальной машины.
«Файл» – «Новая виртуальная…» или нажмите Ctrl + N. Для начала хватит обычной конфигурации, но мы не ищем простых путей – перенесите переключатель в положение «Выборочный».
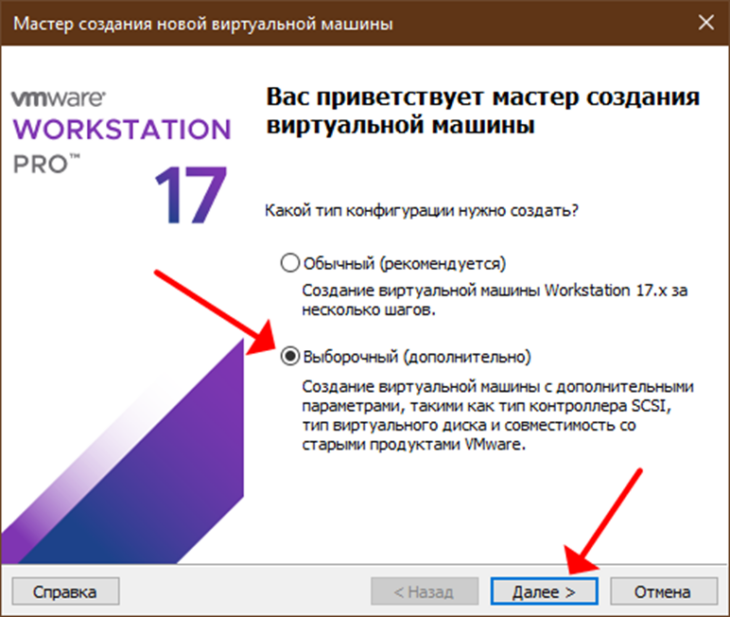
Выберите совместимое оборудование (рекомендуем ничего не трогать, потом всё равно можно поменять).
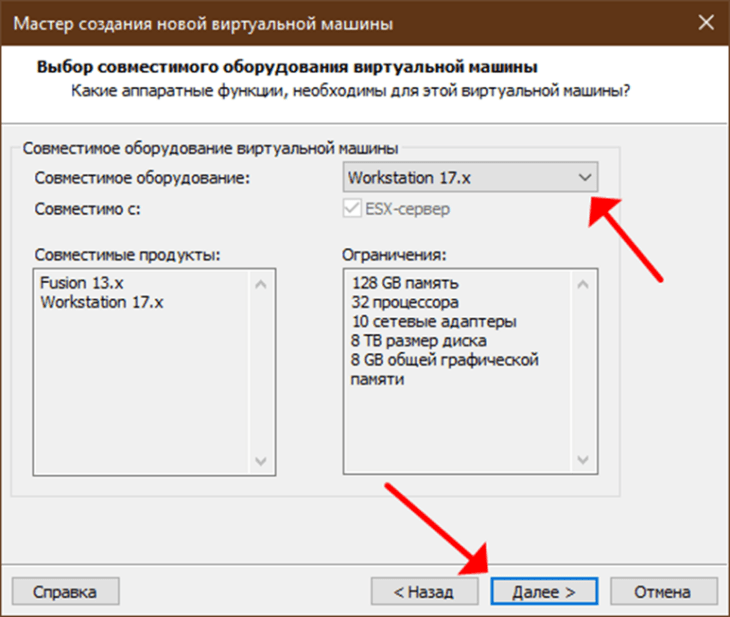
Здесь выберите образ, из которого будете устанавливать ОС.
Установка ОС возможна с флешки, загрузочного ISO-образа, физического или виртуального диска.
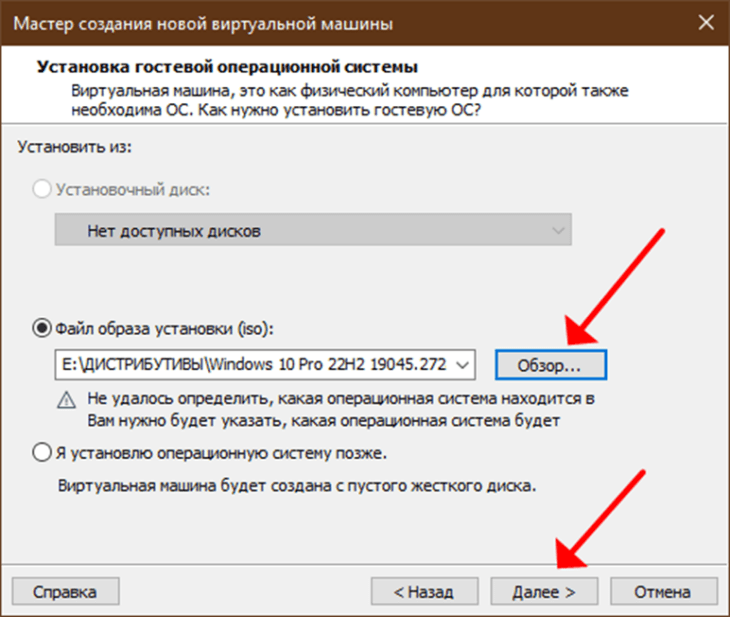
Если приложение не определит тип операционной системы, укажете её на следующем шаге: сначала – тип, затем – версию в выпадающем списке.
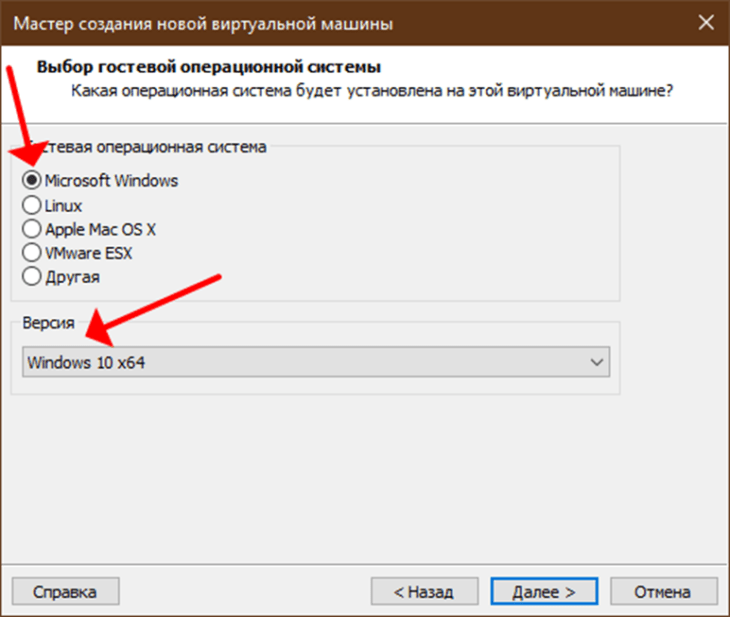
Назовите ВМ и укажите путь для хранения её файлов.
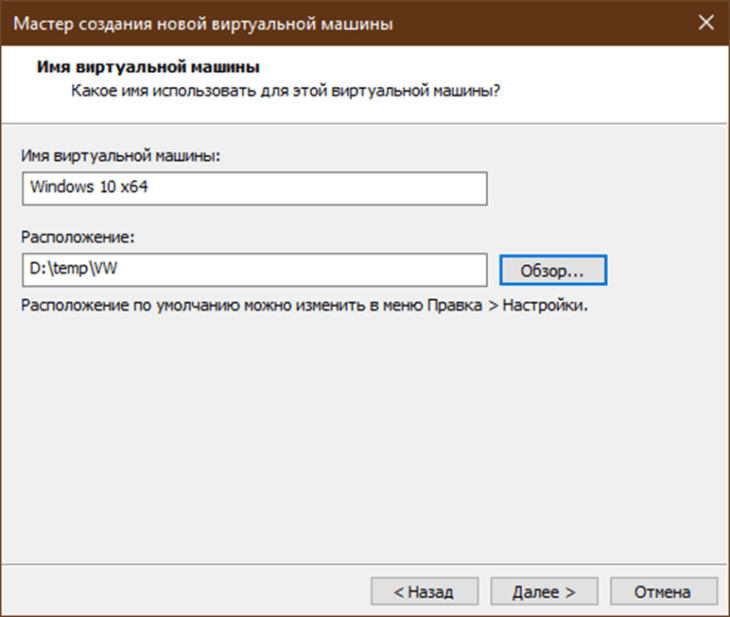
Определитесь с типом прошивки. В случае с UEFI можете активировать безопасный запуск.
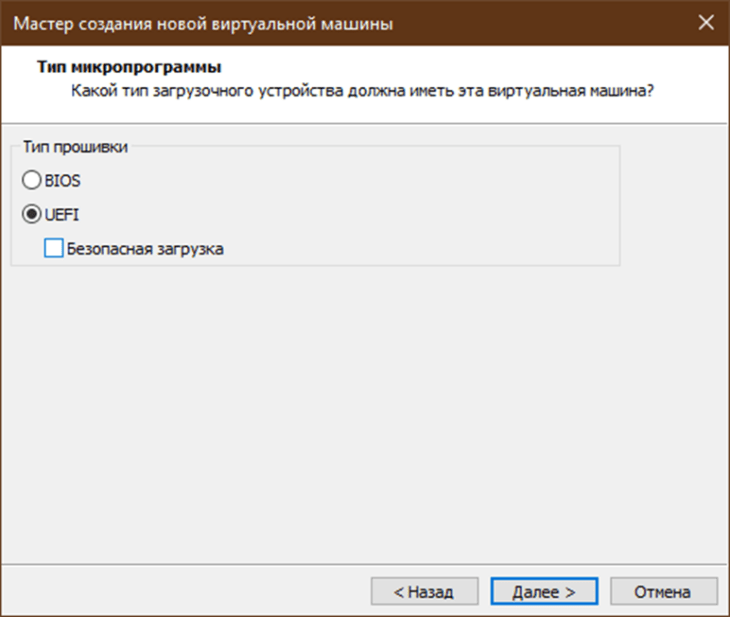
Выделите ВМ число процессоров (обычно на пользовательской станции он один) и его физических ядер. Не забудьте оставить основной операционной системе и активным приложениям.
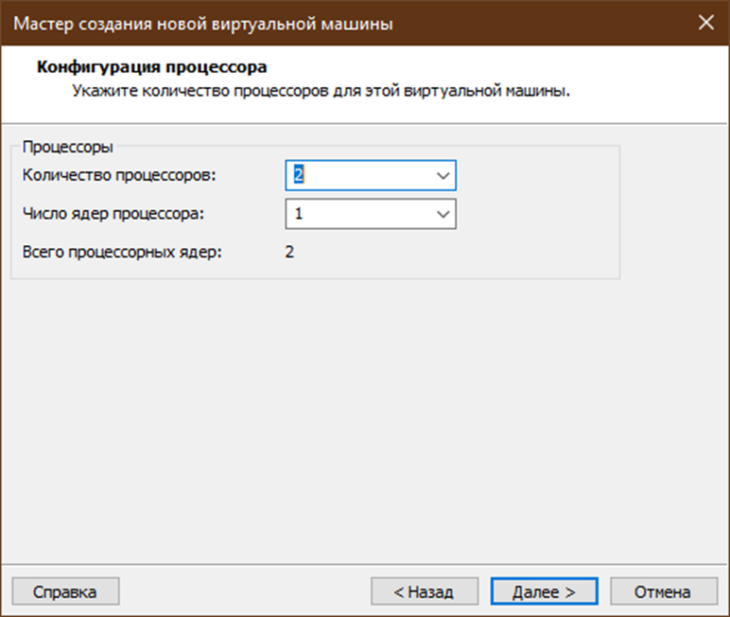
Укажите выделяемый гостевой ОС объём оперативной памяти. Значение должно быть кратным 4.
Для Windows 10 нужно от 2 ГБ, для ряда дистрибутивов Linux хватит 1,5 ГБ.
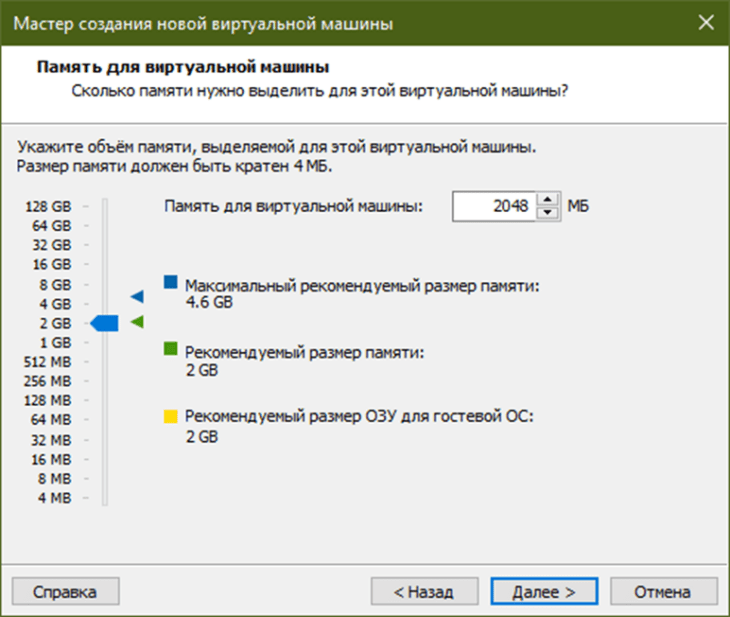
Дальше идёт настройка сети. Определитесь с типом подключения. Для использования Ethernet-подключения оставьте переключатель в положении «Использовать сетевой мост».
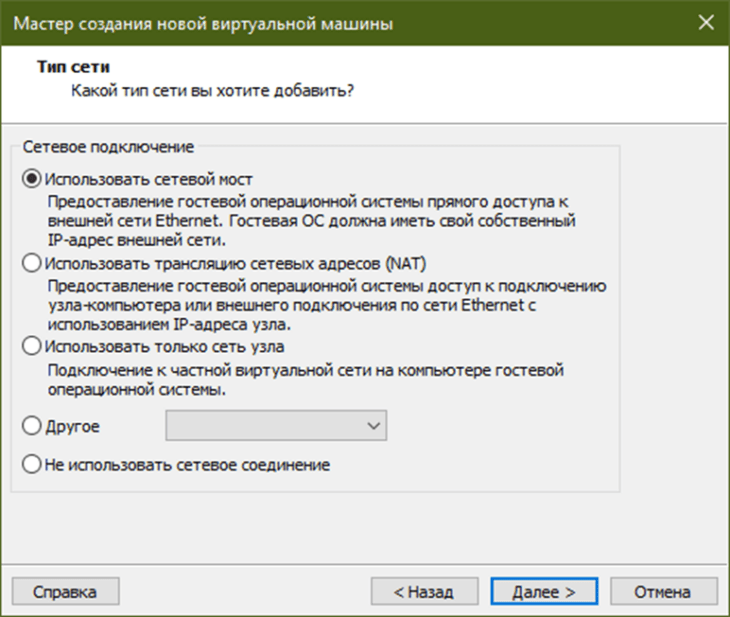
Тип контроллера не трогайте.
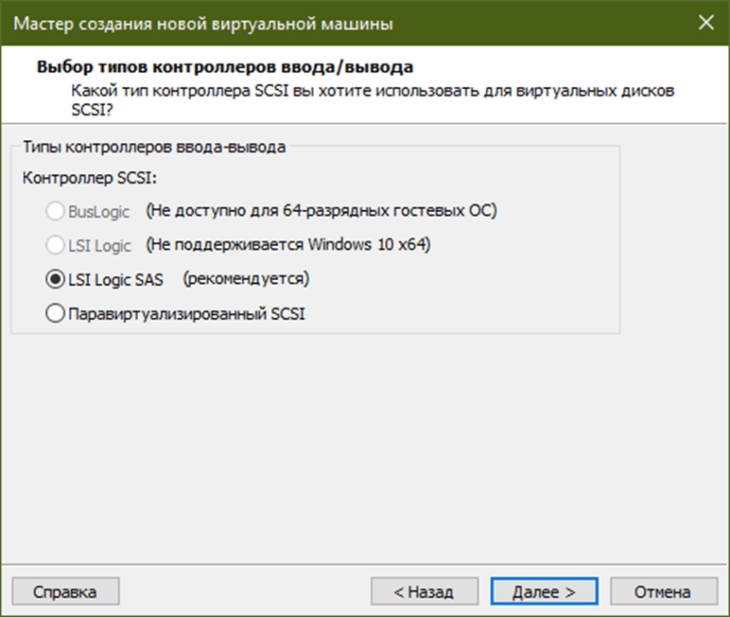
Укажите тип виртуального накопителя. Лучше оставьте NVMe – самый быстрый.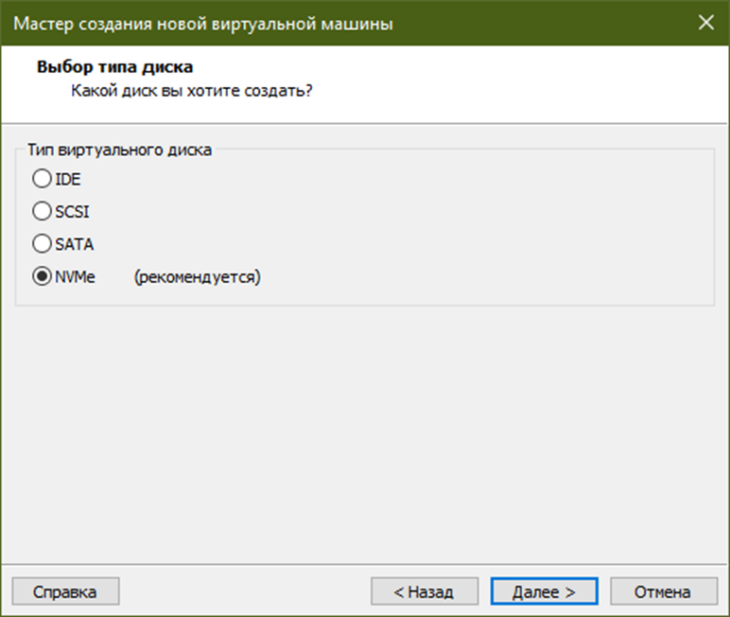
Дальше можете подключить существующий диск или создать новый виртуальный образ для хранения вашей ОС. Нам нужна первая опция.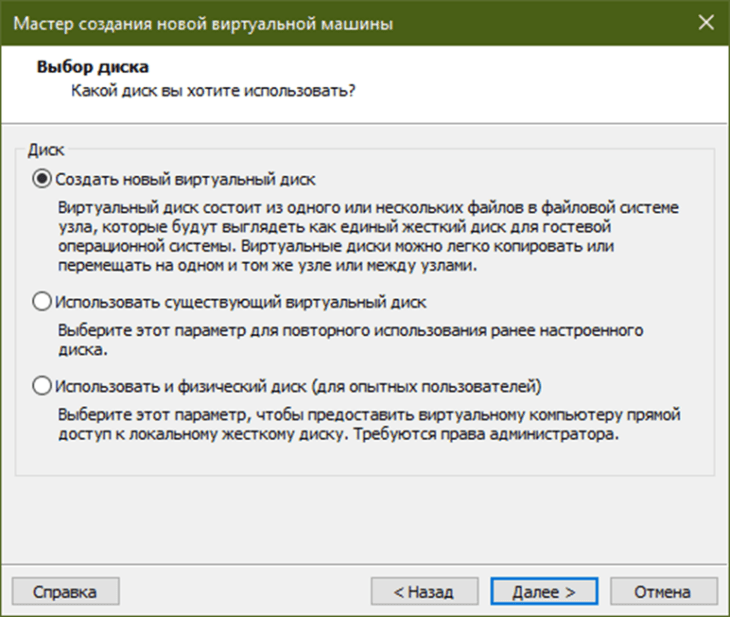
Введите его размер с учётом системных требований ОС и ваших потребностей (установленные приложения). При необходимости, разделите образ на фрагменты. Опцию «Выделить все место…» отключите.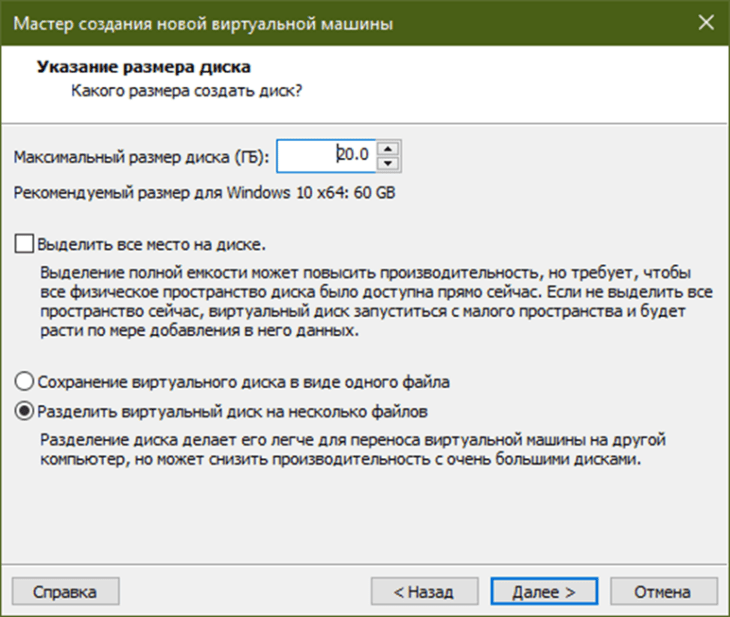
Введите путь к файлу, в каталоге появится образ формата VMDK.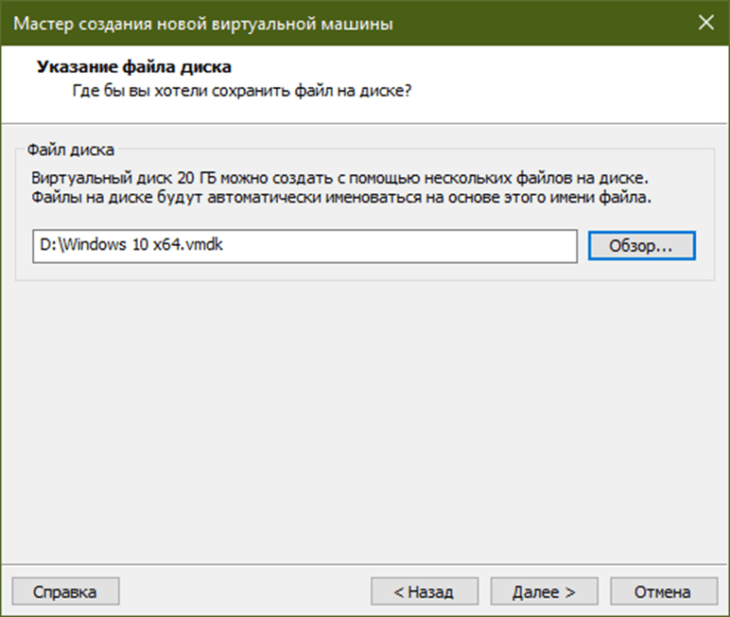
На следующем этапе можете выполнить тонкую настройку оборудования:
- изменить объём ОЗУ;
- число процессорных ядер;
- диск;
- сетевой адаптер;
- сделать проброс флешки – подключить её, выполнить независимую настройку USB-устройства;
- звуковой карты;
- дисплея.
Пробросить видеокарту можно в разделе «Дисплей», но при условии, что она поддерживает VT-d, и эта функция включена в BIOS/UEFI, а также активировать 3D-ускорение графики, выбрать разрешение и ограничить объём графической памяти.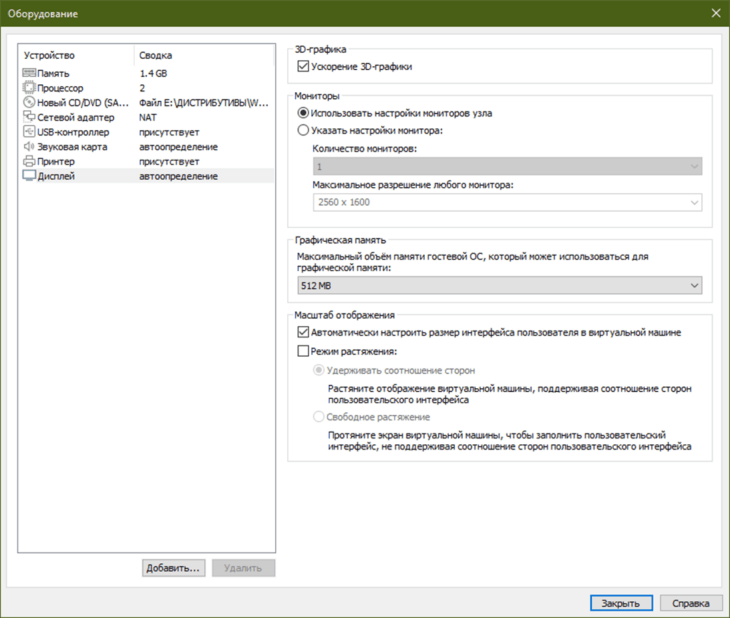
Запускайте виртуальную машину: выберите её в списке и жмите по зелёной иконке. Если кликнете по треугольнику возле неё, появится список с дополнительными действиями.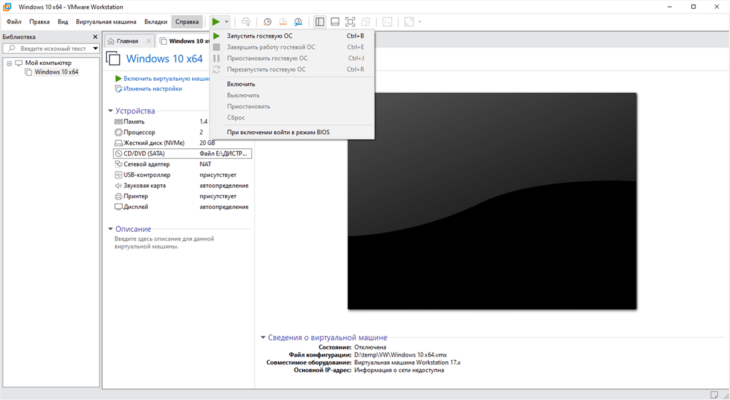
Общие каталоги
Как перенести файлы в виртуальную машину?
Откройте её настройки через правый клик, посетите вкладку «Параметры».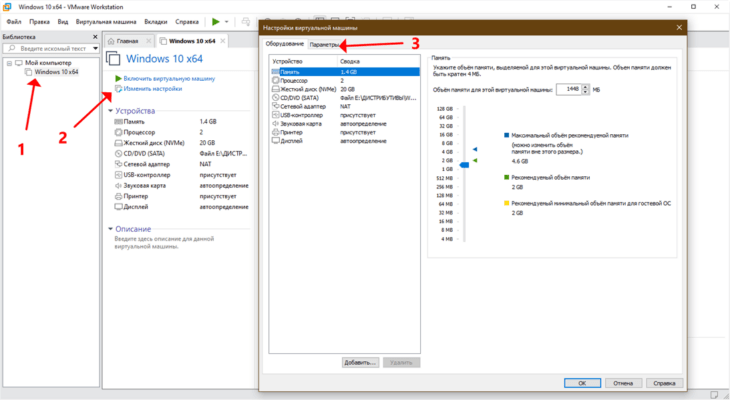
Поставьте переключатель в положение «Всегда включено», выберите общий каталог, назовите его, сохраните настройки.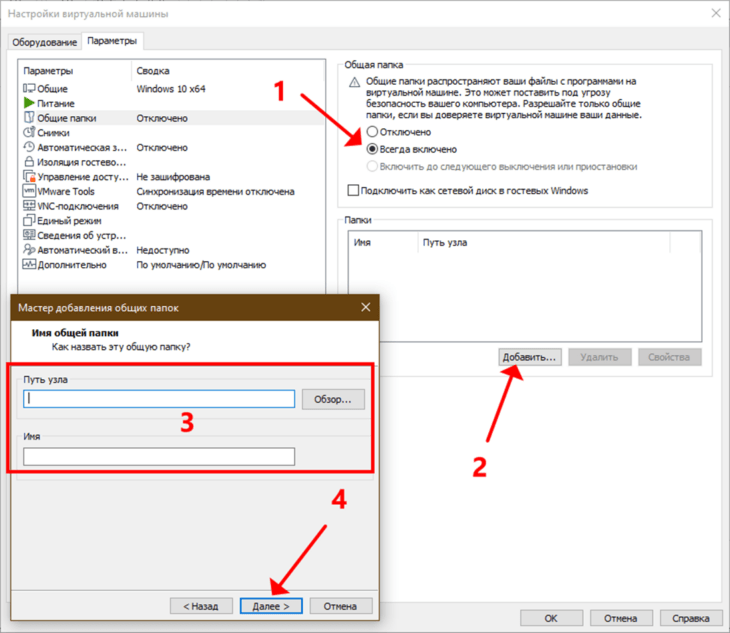
Задайте права доступа к нему для гостевой операционной системы, можно запретить запись.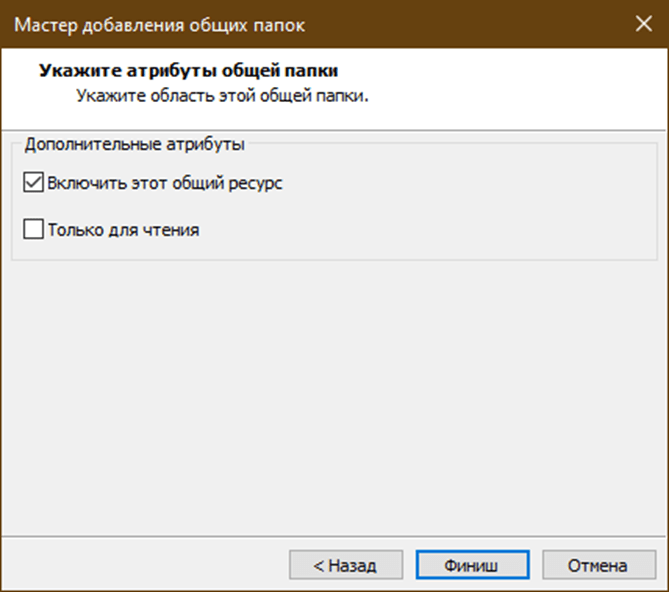
Есть опция подключения папки как сетевого диска.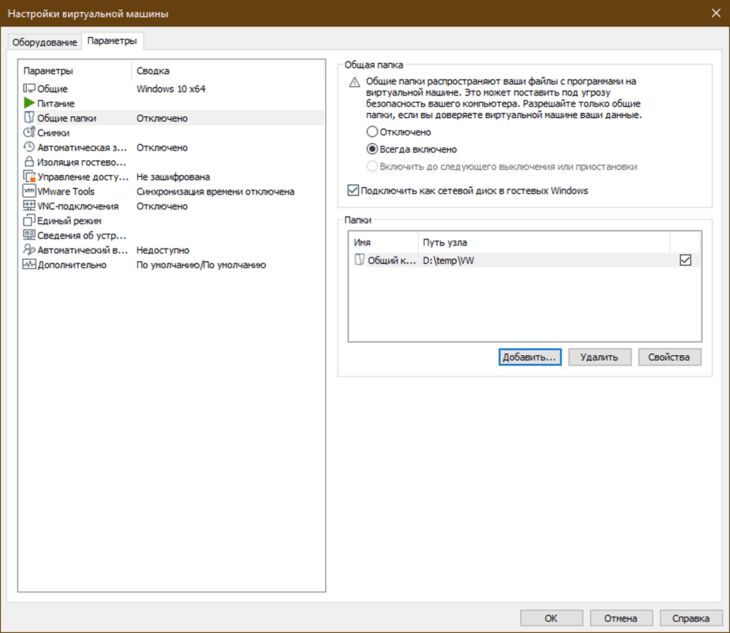
Все файлы в ней станут доступными для обеих ОС: основной и гостевой.
Общий буфер обмена
Хотите вставить текст из буфера главной операционной системы в виртуальную? Откройте настройки последней, посетите показанный на скриншоте раздел, активируйте опцию «Разрешить копирование и вставку».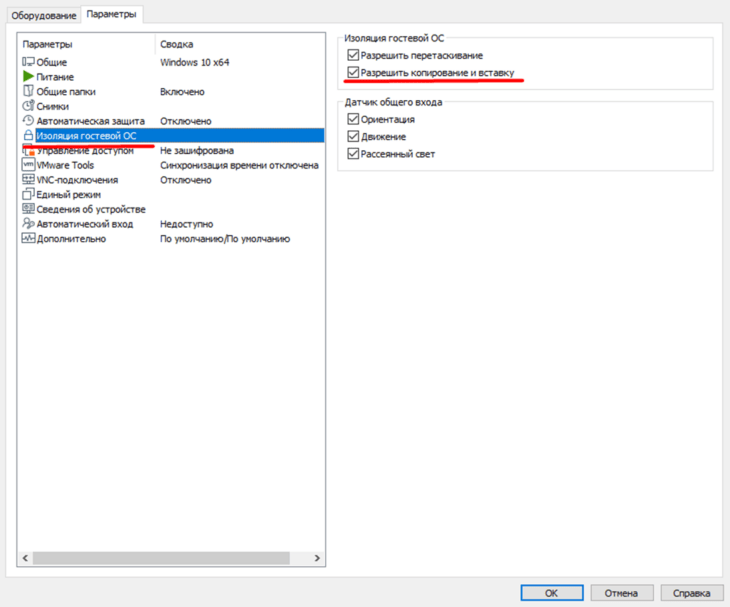
Создать снимок – кликните правой клавишей по ВМ, вызовите соответствующую опцию.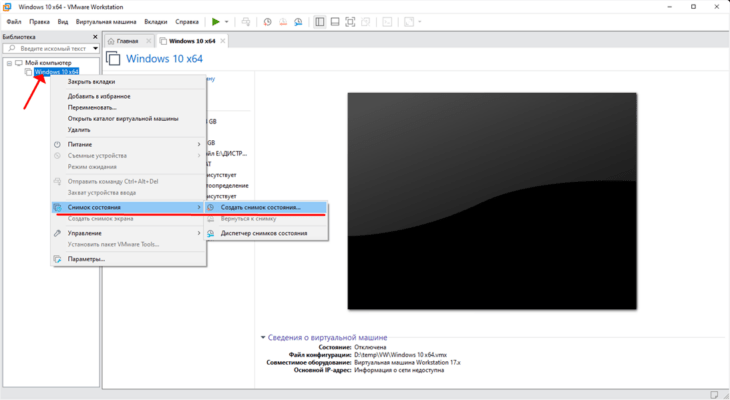
Перенос ВМ на другой ПК
Рассмотрим, как выполнить экспорт виртуальной машины.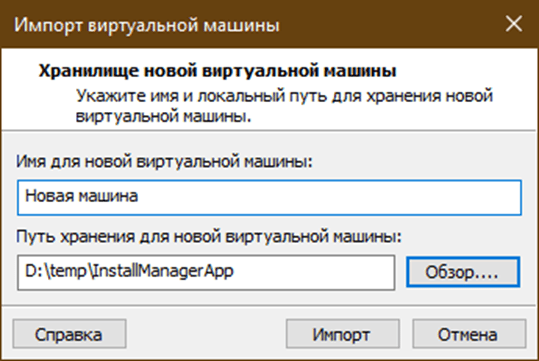
Выберите ВМ, через пункт меню «Файл» вызовите команду «Экспорт в OVF».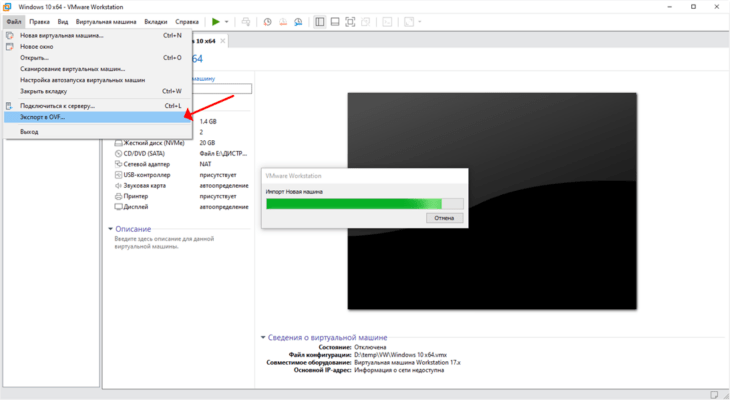
Укажите путь хранения файлов.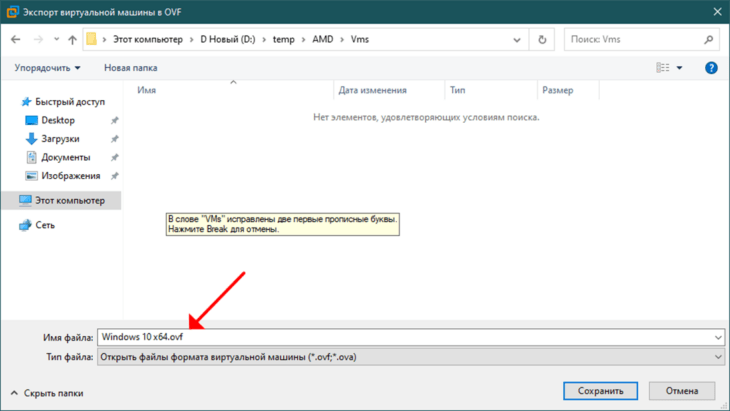
Дождитесь завершения экспорта. Процесс занимает не одну минуту, зависит от размера образа.
Для разворачивания виртуальной машины запустите файл формата OVF в папке хранения файлов ВМ через VMware. Введите её название и путь хранения файлов.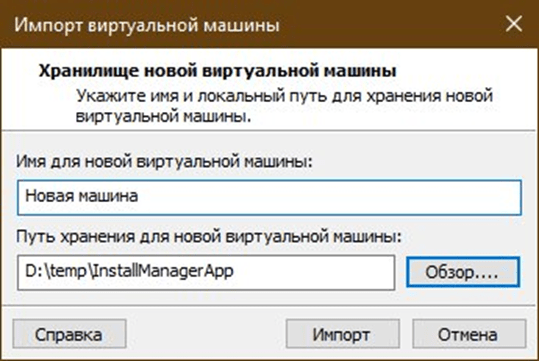
Импорт занимает также несколько минут.
Автозапуск виртуальных машин
Операционная система после старта может выполнить автозапуск гостевой ОС из командной строки.
Делается это командой вида:
“C:\Program Files (x86)\VMware\VMware Workstation\vmrun.exe” start ” D:\temp\VW”
Путь к каталогу ищите в настройках ВМ, вкладка «Параметры», опция «Рабочий каталог».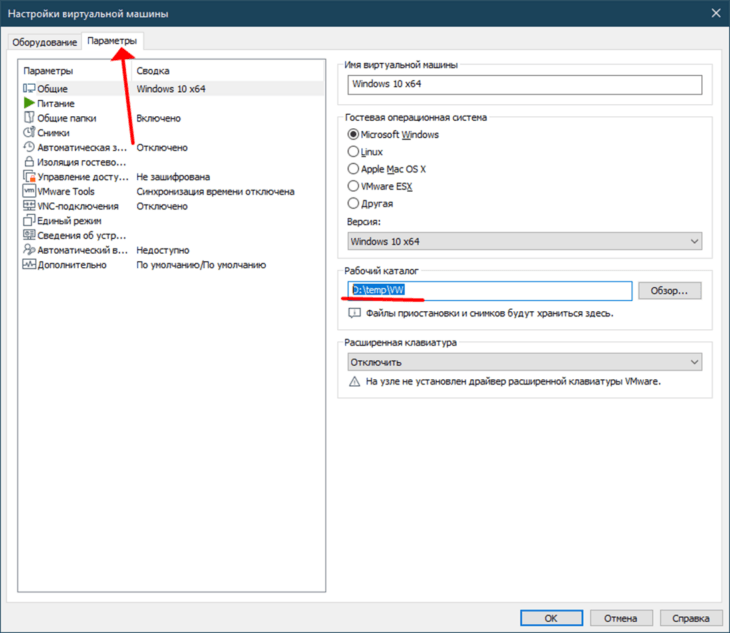
Создайте текстовый документ с написанной выше командой, сохраните его с расширением CMD или BAT и скопируйте в каталог автозапуска:
%userprofile%\AppData\Roaming\Microsoft\Windows\Start Menu\Programs\Startup.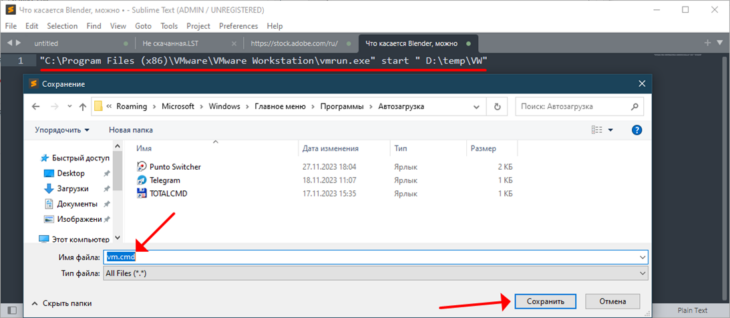
Возможные проблемы
Приложение не видит USB-устройства. Выполните команду services.msc в окне Win + R, убедитесь, что служба «VMware USB Arbitration Service» активна. Если не работает, поставьте ручной или автоматический старт и запустите сервис через правый клик.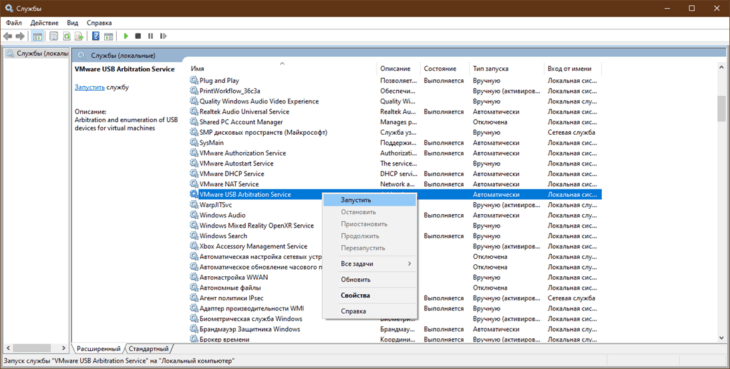
Не запускается виртуальная машина.
Откройте инструмент включения/отключения компонентов Windows через поиск.
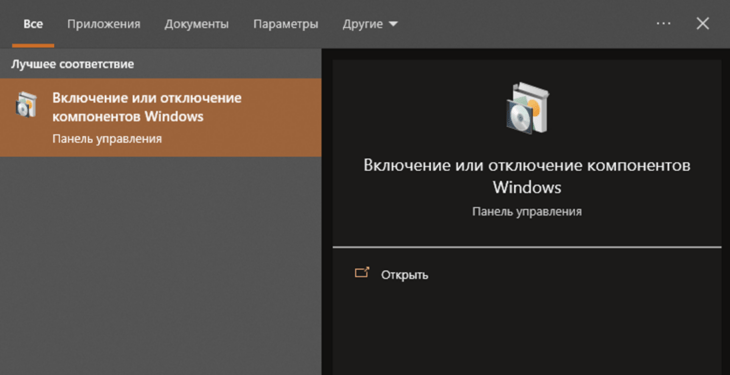
Снимите флажок возле Hyper-V, сохраните изменения.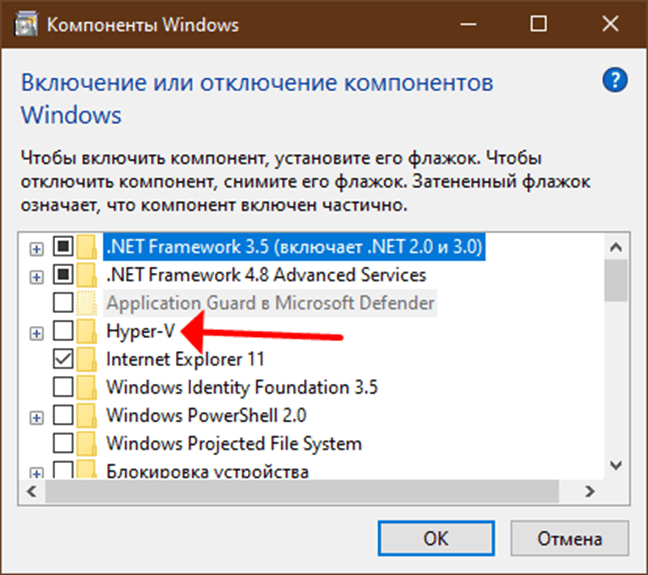
Убедитесь, что ваша видеокарта поддерживает VT-d, и виртуализация включена в BIOS/UEFI, в системе достаточно свободных ресурсов для её запуска. Проверьте, не удалили ли вы файлы виртуальной машины, её образ.
Зажмите Win + R, выполните gpedit.msc, отключите функцию «Включить средство обеспечения…», перезагрузите компьютер.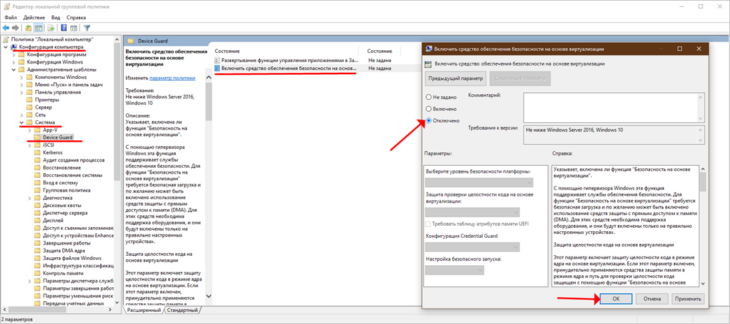
Не удается расширить диск.
Убедитесь, что:
- образ виртуальной машины не удалён, не используется другими приложениями;
- на разделе достаточно свободного пространства.
Также проверьте диск, где хранится образ, на наличие повреждённых секторов.
Иногда срывается мышка.
Возможно, используете старый видеодрайвер или гостевой операционной системе недостаточно ресурсов – увеличьте размер оперативной и графической памяти для виртуальной машины.
